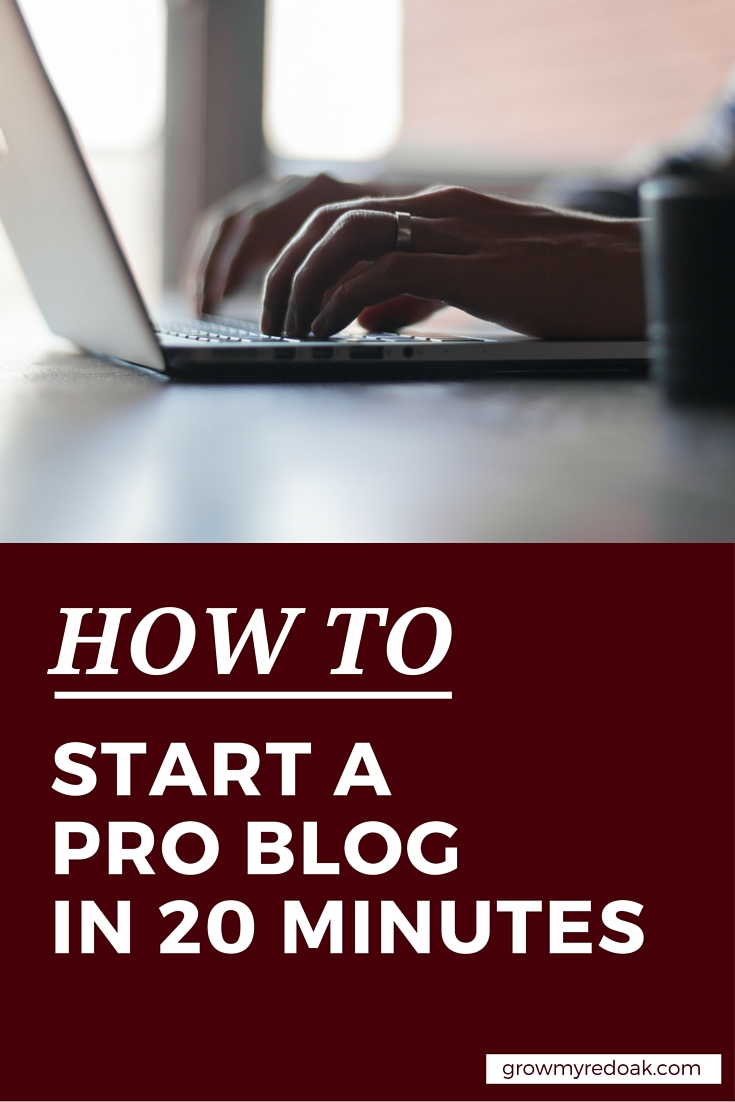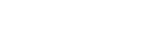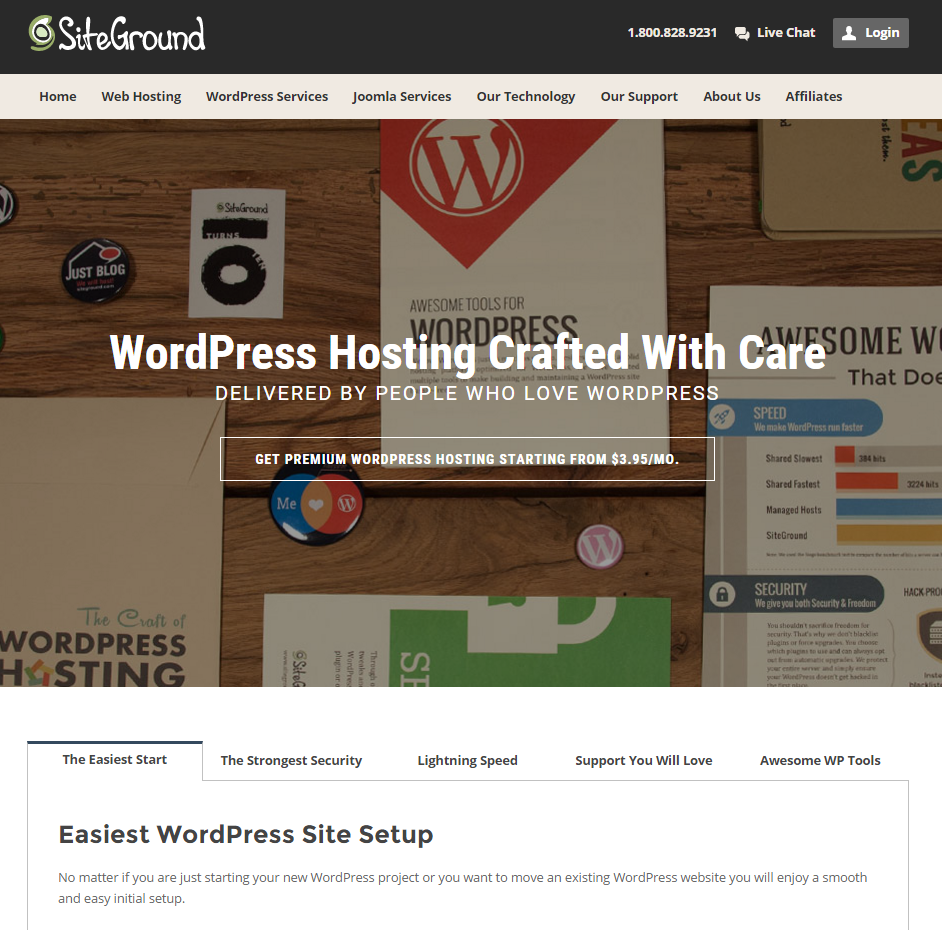Are you a blogger looking for a creative outlet, an author looking to build your online presence, or just trying to make an income through an online business? If so, a blog is the perfect place for that passion to grow and impact other people. It opens doors to many other opportunities and additional income. Here’s how to get it setup quickly and completely.
6 years ago I started a blog sharing my story of overcoming Crohn’s Disease and regaining my health. It was exhilarating at first writing and tinkering with the blog. But after only a few months my energy fizzled and I began to neglect it completely.
Later, I realized my mistake – I hadn’t set myself up for success.
I hadn’t built the blog on the right platform and was taking a lot of time trying to figure out the tools. It was time consuming getting everything setup and maintained.
I had needed the right software and a guide to help me through it.
Now, several years later, I run a digital marketing company and my wife and I blog full-time.
I use self-hosted WordPress software for every website that I do. I’ve spent several years building sites for myself and my marketing clients.
Having a blog has allowed me to build a lifestyle where I have flexibility in where I work and how much time I spend with my family.
Setting up your blog is the first step for you to build that lifestyle as well.
In the article below I will help you setup a self-hosted blog on WordPress quickly and with the right tools. I’ve gained a lot of tips and shortcuts over the years that I’m excited to share.
Note: You may have seen other guides that promise a blog up and running in just 10 minutes or less. That will be tough to do when you’re new and getting started. This guide draws on years of experience setting up many, many blogs and websites. Give yourself at least 20 minutes to do it right using this guide and you will be happier in the long run.
Here’s the Steps to Setup a Self-Hosted WordPress Blog
1. Gather Information
2. Buy a Domain Name
3. Setup Your Hosting Account
4. Install WordPress
5. Install a WordPress Theme
6. Install the Right Plugins
7. Setup the Right Blogging Tools
An important thing to know before you begin is the difference between hosted and self-hosted WordPress. You can see the differences in this comparison infographic. My recommendation: stay away from WordPress.com (hosted) if you have any aspirations to grow beyond a personal diary type blog. It’s too limiting. Go the self-hosted route (wordpress.org) that I will show you below and you will have a firm foundation from which you can grow over time.
Let’s get started:
Step 1 – Gather Your Resources
Here’s what you’ll need.
- A credit card
- A domain name idea
- 30 minutes
Step 2 – Buy a Domain Name
The next big step is choosing the address where your blog will sit on the internet that looks like this www.yourblogsdomain.com. Don’t be afraid to use .org, .co, or .net if .com is already taken.
You can check domain names and social accounts quickly using a service like NameCheckr.
You can either purchase the domain separately and then connect it to your hosting account (where your website lives) or purchase it as part of the process of signing up for hosting. Starting out I would do the latter since it’s included in the purchase.
Step 3 – Setup Your Hosting Account
7 Reasons Why I recommend SiteGround Hosting for Bloggers:
- Their Support is Awesome. They respond quickly to support requests. Available 24/7. Faster than any other website host I have used. You can contact them by phone, email, or chat. I have contacted them at all hours of the day or night (yes even 2am) with an issue and received a quick response. Usually within a few minutes.
- They are Fast. Because they use current hardware and constantly update they keep your sites performance up.
- They are Secure. They keep daily backups of your site, apply auto updates to your software, and keep your account isolated from other websites on the server. These are all features that most other shared servers don’t have.
- They are reliable. They boast a 99.9% up-time for their websites which is as good as you can get in the hosting world. Here’s their track record from an independent party. This has been true for me in almost 3 years of using them.
- They are affordable. There are other great hosting options that do everything SiteGround does and more. But they are 5-10x more expensive and that just doesn’t work to keep costs low when you’re starting out. They keep quality high with a low cost, and that’s rare.
- They are easy to use. Once you’re inside the dashboard it’s easy to use and you can install WordPress in 1-click. If you are having any issues you can quickly submit a ticket to their support team and often get a response in minutes.
- They invest in the WordPress community. WordPress is so great because it’s run by a community of people that invest into it instead of just a company built thing. SIteground invests a lot of time and energy to make it better for everyone. This typically means they are here for the long haul and interested in more than making a buck.
Note: This blog isn’t running on SiteGround because it gets so much traffic each month and I like the built-in features of Flywheel hosting (a managed account) for my client work. However, I do have many other websites hosted with SiteGround and have been there for the past 3 years with great service.
Here’s the first steps to setting up your hosting account.
Hosting: Step 1
Click HERE to go to my recommended company for WordPress hosting, SiteGround. The page will look like below.
Hosting: Step 2
Next, you will scroll down the page and pick the plan that’s right for you. If you just want to host your own site then click on the StartUp plan. If you think you will have another blog or website at some point then choose the GrowBig plan. Click “Get Started”.
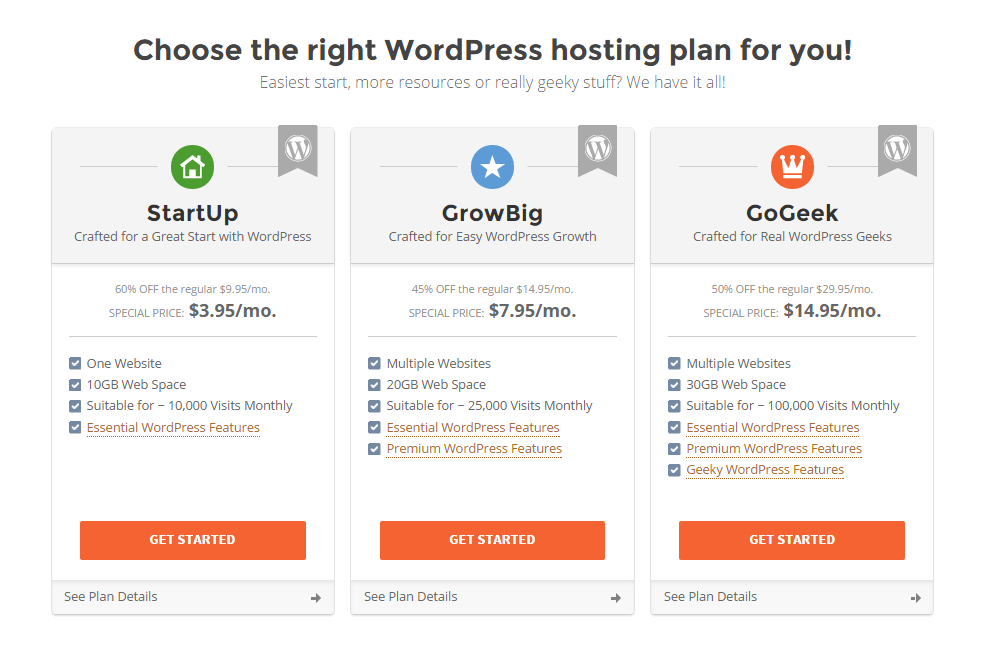
Hosting: Step 3
In this step you can input the domain name you chose previously. Or if you already have a domain name registered somewhere else choose that option. Then click Proceed.
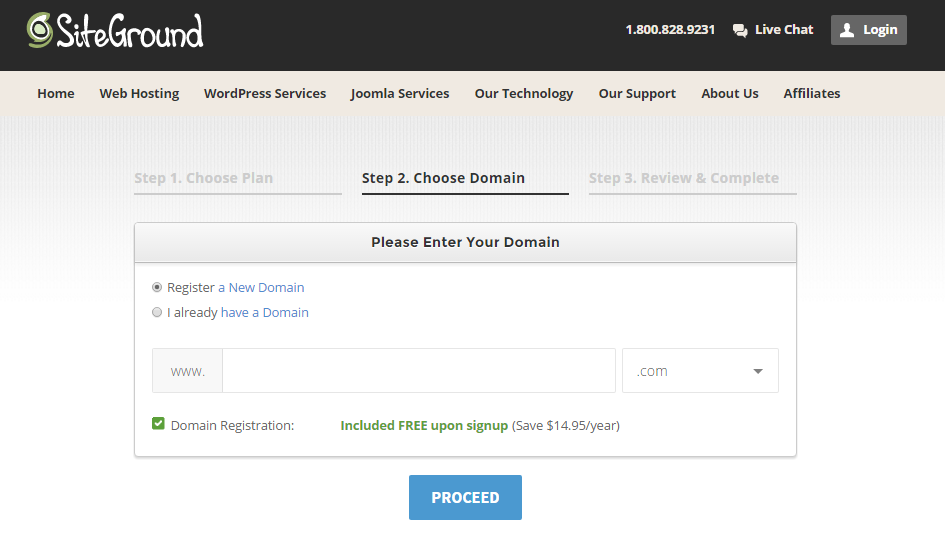
Hosting: Step 4
Next input your personal information into these fields.
Next, further down you will choose your new password and input your payment information.
Then choose the length of your plan. You can choose a 1 month trial or 1, 2, or 3 years. I would recommend paying for at least one year. But if you pay for more it will lock in your rate for that time period. They require you to pay yearly so that they can offer this low price.
Next, you will need to choose if you want the add-on services. None of these are necessary so feel free to uncheck them.
Finally, click the Pay Now button to place your order at the bottom of the page.
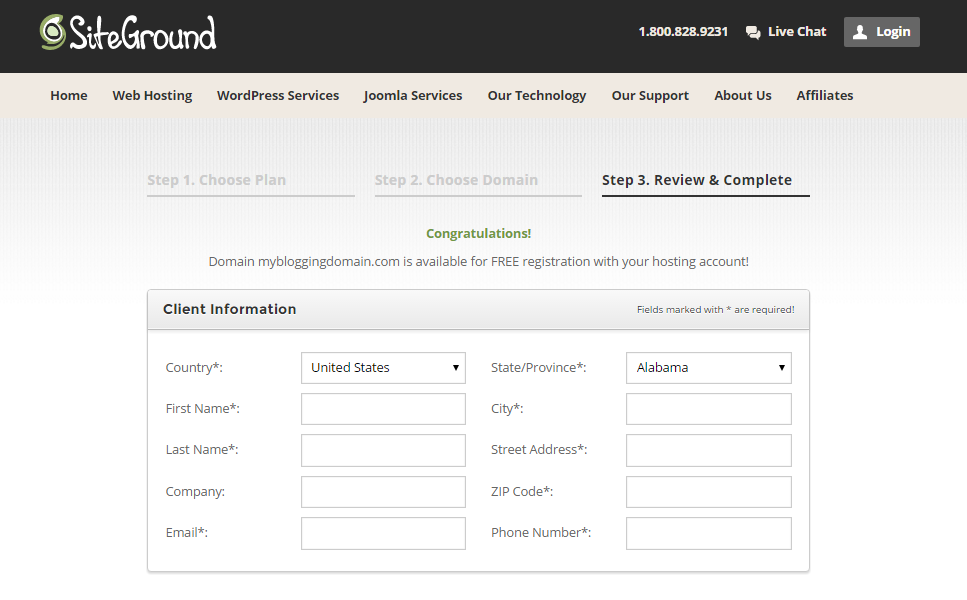
Note: Once you click submit it may take several minutes for the account to be created and you to be emailed with login information to your new account. In some cases, you might need to chat with SiteGround staff to confirm your account. This is just to ensure they only have upstanding people signing up for accounts. In the worst case, call them at 1.800.828.9231 to chat over any issues you are having.
Step 4 – Install WordPress
Okay, so we’ve got the account setup and ready to go. Next we need to install WordPress, with just a few bits of info and one click.
Go log into your SiteGround hosting account (using the username/password you chose while signing up) then you can head to the dashboard: My Account up at the top.
Then click on the orange button “Go to CPanel”. Once you do that you will see the dashboard below.
Click on the blue WordPress button under the heading “AutoInstallers”.
WordPress: Step 1
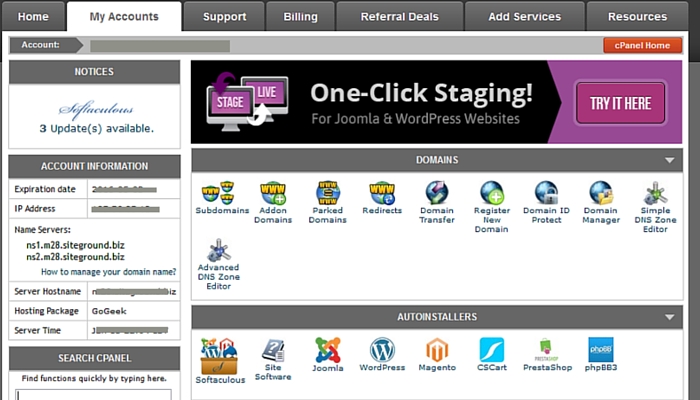
WordPress: Step 2
Below is the screen you will see once you click the WordPress button.
Next go and click on the blue Install button just under the WordPress logo.
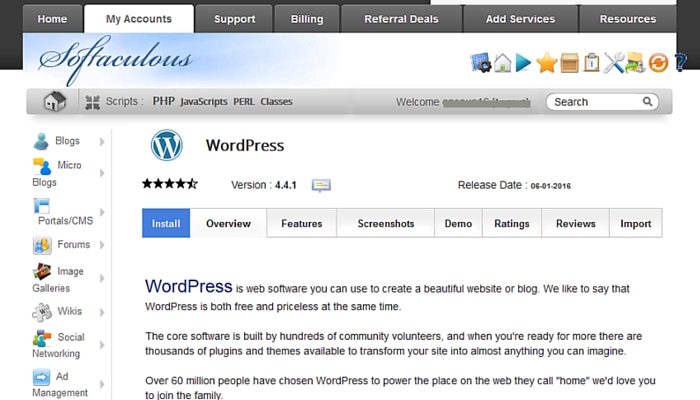
WordPress: Step 3
Once you’ve clicked the Install button a form will appear for you to fill out that looks like the below image. Here’s what to fill out:
- Choose Protocol: Leave this as is.
- Choose Domain: Choose the domain name you signed up for in the previous steps.
- In Directory: Don’t type anything here, leave it blank.
- Site Name: Choose your blog name. You can change this later
- Site Description: Choose a description. You can change this later.
- Enable Multisite: Leave this box unchecked.
- Admin Username: Choose a unique username you will remember. Don’t choose the word “admin” as your username (not secure).
- Admin Password: Choose a secure password here and then write it down.
- Admin Email: Input your email address here.
- Choose Language: Leave as-is unless you have special needs.
- Select Plugins: Leave this box unchecked.
- Choose Theme: Leave set as NONE.
- Advanced Options: No need to change these settings.
- Click INSTALL at the bottom of the form.
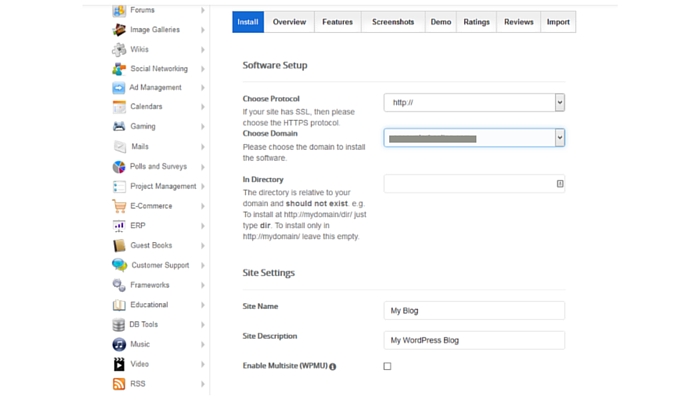
WordPress: Step 4
After clicking submit you will be shown a progress bar which should only take a few minutes to complete.
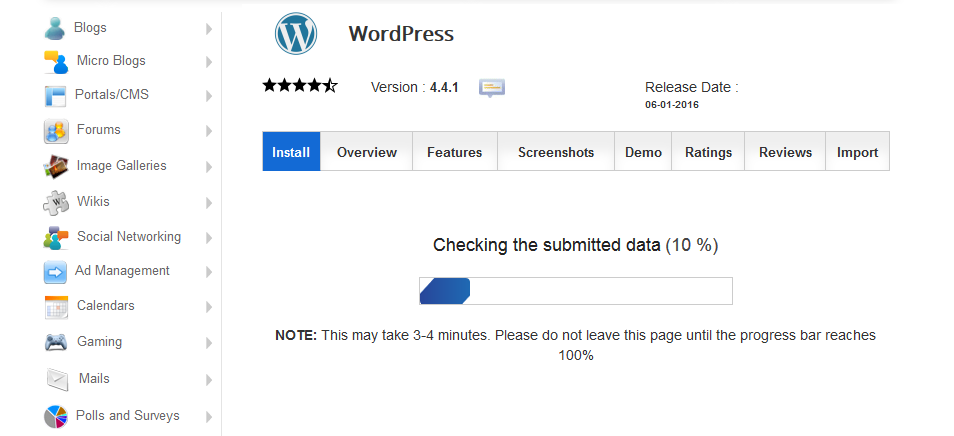
WordPress: Step 5
Congratulations, you just installed WordPress. You’re already 10 steps ahead of most starting bloggers and we’re only a few minutes in.
You will be presented with two URLs to your new self-hosted WordPress blog. The first is to see the front end of your blog like a visitor will. The second (Administrative URL) is for you to login to make changes to your site.
Click the administrative link and you will be take to a page to login. Bookmark this page for later use. Input the username and password you chose above and click submit. Once logged in go to the next step.
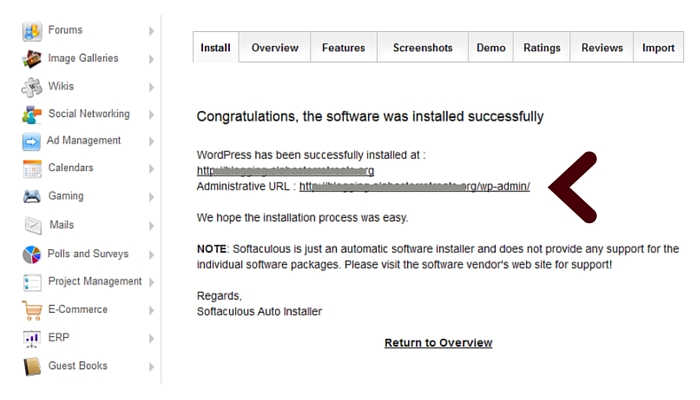
WordPress: Step 6
You’re logged into your WordPress dashboard of your new blog. This is what you should see. You can follow some of WordPress’ instructions to get started with your site which you can do later. I want you to post your first blog right away though so go to the next step.
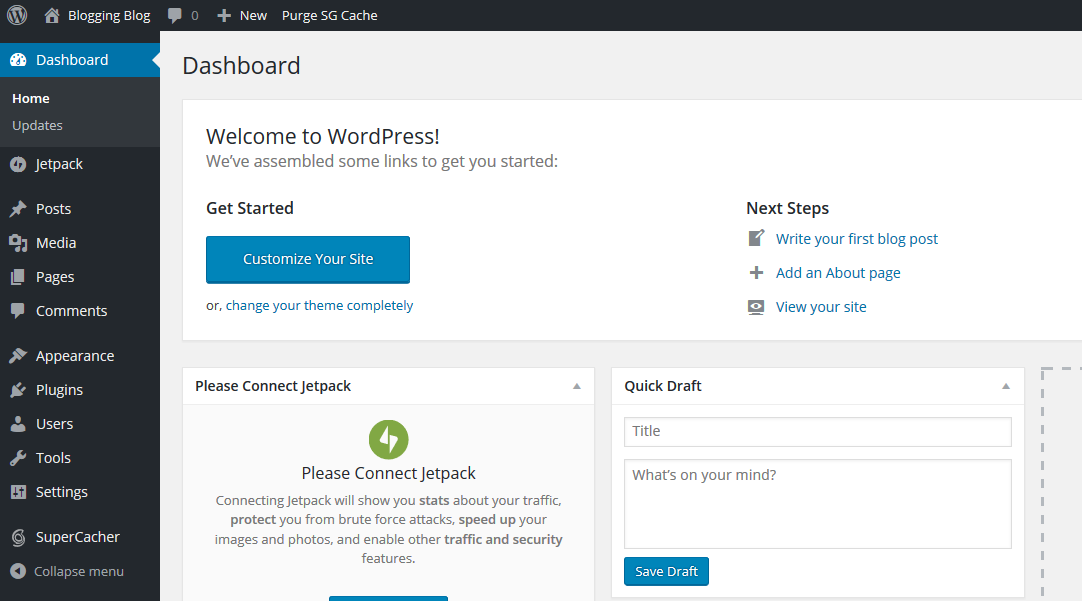
WordPress: Step 7
Ok, navigate to the heading on the left hand side and click Add New. This will bring you to a page like you see below. Input a quick title and some text into the editor. Then on the right hand side of the page click the Publish button.
Then, click the link, View Post that appears above the title and check out your first live blog post!
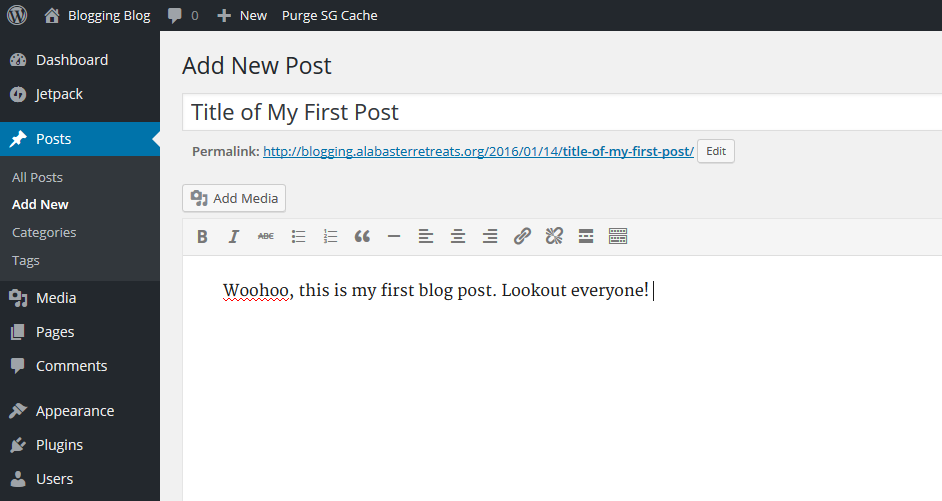
WordPress: Step 8
As you viewed your new blog post you can see that the starting WordPress theme you we’re given is pretty plain but it’s a starting point. We’ll tackle upgrading the look in the next step.
Next, bookmark the front end of your website and the backend. If you’ve already closed the backend (where you edit) then type this http://yourblogname/wp-admin.
That’s it, you have successfully setup a self-hosted WordPress blog and made your first post. Nice job, you’re well on your way!
Step 5 – Install a WordPress Theme
Your new site comes packaged with a standard theme. A theme controls how your site looks (i.e. the layout, styles, colors, and more).
There are thousands of themes available for free for WordPress self-hosted sites. The problem with these free ones is that they are often limited in functionality, flexibility, and sometimes unsecure in how they’re built. It’s a wild west when it comes to themes. You can get a good one you can get a bad one and there isn’t a real way to distinguish between them. My recommendation: Spend the money up front on a good premium framework and child theme. You will get better quality and more support. If you need to start with a free theme and then plan to upgrade once you get going.
The premium themes I have been using for over 5 years now is StudioPress. They are well built, beautiful, free of clutter, fast, and secure.
You need to get the Genesis Framework and then a child theme to go with it.
View StudioPress Child Themes from:
- Genesis Framework (Required by following themes)
- StudioPress Themes
- Web Savvy Marketing Themes
- If you’re blogging for a female audience be sure to check out Pretty Darn Cute Designs and Restored 316 Designs.
The page to install the theme looks like this or you can search through the free themes as well.
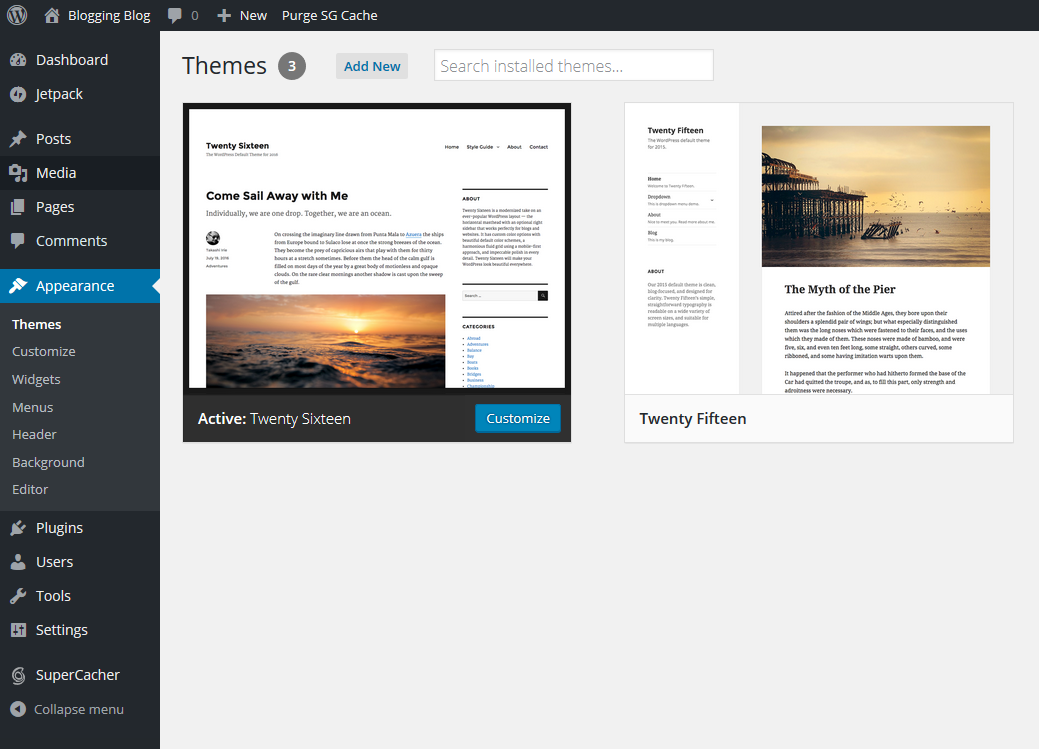
Follow each themes instructions to set it up and customize to what you need.
Step 6 – Install the Right Plugins (can be done later)
Here are the essential plugins you should install on your self-hosted WordPress blog and several that you can do later as you get going. Plugins are little pieces of software to help you increase the functionality of your site. See my continuously updated list of great WordPress plugins for your blog.
The page to install new plugins looks like this.
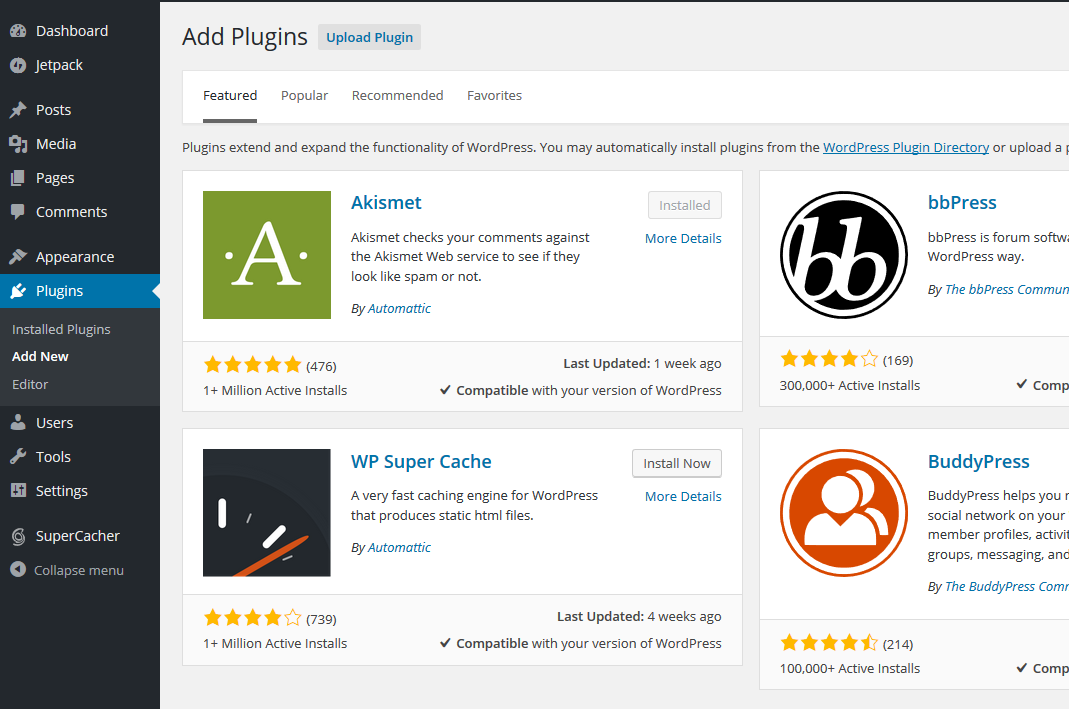
Step 7 – Get the Right Blogging Tools (can be done later)
In order to really grow your blog you will need to setup some additional tools to make you efficient and effective. Here’s a few of them to get you started. Subscribe for more future articles on this area.
- Google Analytics – This is a free website statistics program that gives you all the information you would ever want. Setup a Google Analytics account then install the Google Analytics by Yoast plugin on your website to connect it.
- Email Marketing – An email service provider will let you send updates to your blog subscribers. Don’t use another route. You control this entirely which is key. Setup Mailchimp (which is free for up to 2,000 subscribers) to get started. Put the sign-up form on your site and then use it to send out your latest posts and any newsletters.
Whew, I know that was a lot but you’re online platform is setup for years to come and will help you quickly achieve faster growth as a blogger. I wish you the best on your journey as a blogger!
How can I make this better? What parts were you stuck on? Contact me and let me know – I would really appreciate your feedback.
Share this with a blogger friend to help them on their journey (even if they already have a blog).
*This post contains affiliate links which at no extra cost to you sends me a small commission when you use my link to purchase. It doesn’t influence my recommendations. It simply gives me some income while I provide this free information from my own years of experience. I hope it helps! If you really don’t want me to benefit from your purchase visit the companies directly (not through my link).